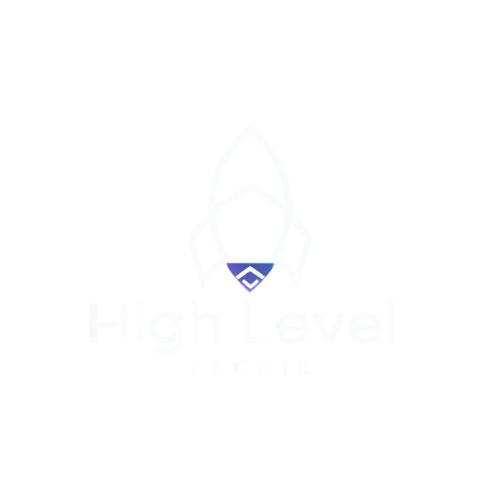How to Create Certificates with Expiration Date in GoHighLevel
Introduction
Expiring certificates are a practical solution for businesses and training programs that require periodic renewal of credentials. By setting an expiration date, you ensure that recipients must retake exams or complete necessary steps to maintain their certifications. In this guide, we’ll walk you through the process of creating, issuing, and managing expiring certificates in GoHighLevel.
Why Use Expiring Certificates?
Expiring certificates are ideal for:
Training programs requiring annual recertification.
Compliance-based industries where regular updates are mandatory.
Encouraging user engagement and retention by requiring periodic renewals.
Setting Up a Certificate Template
Access the Certificate Tool:
Navigate to the Membership section in GoHighLevel.
Click on Certificates to view templates and issued certificates.
Create a New Template:
Go to the Templates tab and click New.
Choose between an existing certificate template or a blank template.
Design Your Certificate:
Drag and drop elements like headers, text, images, and signatures.
Add a background pattern or layout for customization.
Use Custom Field Values to personalize certificates (e.g., contact full name).
Issuing Certificates
Select a Template:
Choose your designed certificate from the templates list.
Send to Recipients:
Add the recipient’s email and click Send Email.
Review any custom field values for accuracy before sending.
Adding an Expiration Date
Set Expiry for a Template:
Locate the desired certificate template.
Click the three dots beside it and select Set Expiry.
Choose an expiry period (1 year, 2 years, etc.) from the dropdown.
Manage Expiry for Issued Certificates:
Go to the Issued Certificates tab.
Find the certificate and click Set Expiry.
Options include:
Never: No expiration.
Immediately: The certificate expires instantly.
Select a Date: Customize the expiration date.
What Happens on Expiration?
Marking as Expired:
Expired certificates will be marked with an expiration date and become inaccessible.
Automatic Notifications:
GoHighLevel sends automatic reminder emails 2 and 7 days before the certificate expires, prompting recipients to renew.
Certificate Renewal:
Users can retake exams or complete necessary steps to regain certification.
Practical Tips
For Shorter Expiration Periods:
Use the "Select a Date" option for specific expiration timelines (e.g., 1-2 months).
Test Before Sending:
Always preview the certificate and ensure custom values populate correctly.
Automate Renewals:
Use GoHighLevel workflows to guide users through the recertification process seamlessly.
Conclusion
Expiring certificates are a simple yet powerful way to manage training programs and ensure compliance. With GoHighLevel’s flexible tools, you can create, issue, and automate expiring certificates effortlessly, keeping your recipients engaged and up to date.
If you have any questions or need additional guidance, feel free to reach out. Happy certifying!